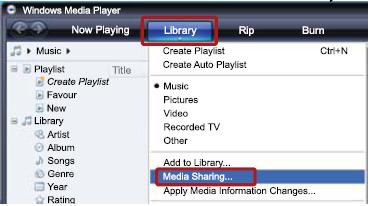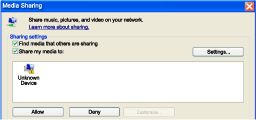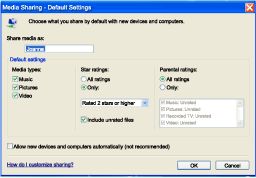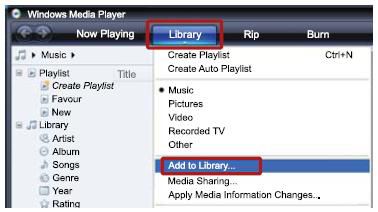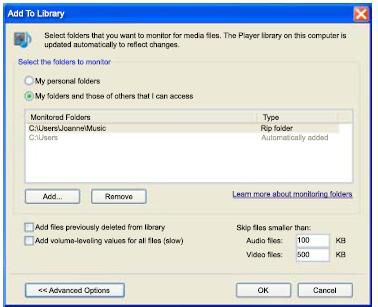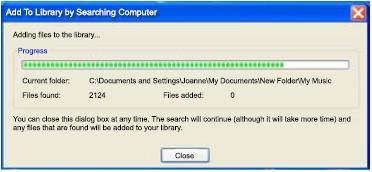How to share media of my Philips player for WMP 11?
Published on 2017-02-28
Before you start:
- Connect your player to your home network
- Connect your PC to the same network
- Make sure that your PC firewall allows you to run WMP programs
Note: Depending on your version of Microsoft Windows, the screens might look different to the following screens.
2. Click the Library tab and select Media Sharing
3. The first time you run Media Sharing on your PC, a pop-up screen appears
Check the Share my media box and click OK.
The Media Sharing screen appears
4. In the Media Sharing screen, make sure that you see a device marked as Unknown Device
Note: If you do not see an unknown device after a minute or so, your PC firewall might be blocking the connection.
5. Select the unknown device and click Allow
A green tick appears next to the device
6. (Optional) Click the Settings button to change settings
The Media Sharing - Default Settings screen appears.
Select options for media sharing or change the name of your media library, then click OK to exit.
Choose files and folders to share
By default, Windows Media Player shares from these folders: My Music, My Pictures and My Videos
- If your music, pictures and video are in these folders, skip this section
- If they are in other folders, add the folders to your sharing library
1. In Windows Media Player, select Library > Add To Library
The Add To Library screen appears
2. If necessary, click on Advanced Options to display a list of monitored folders
3. Select My folders and those of others I can access, and then click Add
The Add folders screen appears
4. Browse and select folders to add, and then click OK
The new folders appear in the list of monitored folders
5. Click OK to add the folders
The files are added to your sharing library