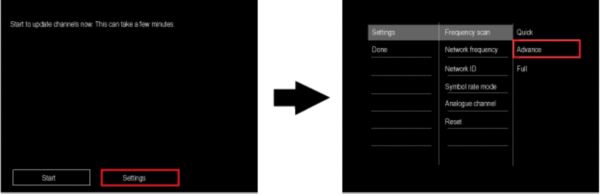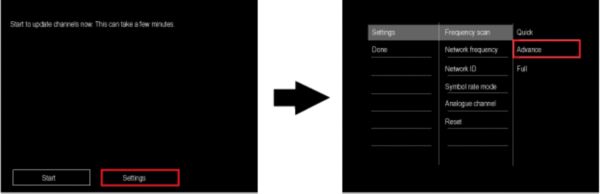1) Select [Update channels] or [Reinstall Channels] and press the [OK] button.
a. When [Update channels] is selected, the TV will update your current channel list
b. When [Reinstall Channels] is selected, the TV will search and store all channels again
Note: You will lose your preference channel order after channel search. You will need to reorder the channels again.
i. Press the cursor [Up] or [Down] to select the country where you are located and press the [OK] button to confirm.
ii. Select [Antenna (DVB-T)] or [Cable (DVB-C)] in the Installation mode depending on the type of antenna connection used and press the [OK] button.
- When [Antenna (DVB-T)] is selected, the TV will detect antenna signals and will search for antenna TV channels available in your local area
Note: When you use cable TV and select [Antenna (DVB-T)], the TV will only store analog cable channels.
- When [Cable (DVB-C)] is selected, the TV will detect cable company supplied signals and will search for cable TV channels available in your area
Note: Depending on the country that you have selected, your TV will prompt you to select your cable provider. If your cable provider is not in the list, select [Others].
iii. Select [Start] and press the [OK] button to start auto programming.
Only for [Cable (DVB-C)]:
- For certain countries, you have the option to set the [Network ID] when you select the [Advanced] scan mode in the [Settings] > [Frequency scan] menu. In this mode, the channel search will take a shorter time to find all the channels compared to the [Full] scan mode. (See image below)
- If you do not have the [Network ID] option, we recommend you to use [Full] scan mode in the [Settings] > [Frequency scan] menu in order to find all the channels. In this mode, the channel search may take thirty minutes or more depending on the TV channels available in your area.
- Depending on the country that you have selected, your TV may prompt you to enter your provider's network frequency
2) The menu screen disappears and the progress of auto programming is displayed. The progress bar indicates the number of analog and digital channels found.
3) Once the installation is completed, press the [OK] button and the TV will automatically exit the menu.