To connect your TV to your wireless home network, you need a compatible wireless router and the Philips Wireless USB adapter PTA01/00, which you need to purchase from your retailer.
How to establish a wireless connection between my Philips TV and home network?
Step 1-2
1) Make sure that your wireless router is switched on and the wireless function enabled. Consult your router's user manual.
2) Switch your TV on and connect the Philips Wireless USB adapter to the USB port on the side of your TV.
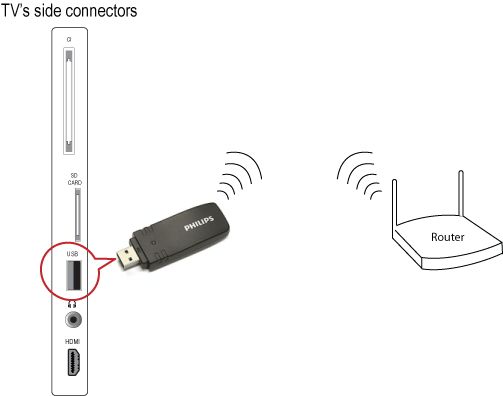
Step 3
3) After you connect the Philips Wireless USB adapter, you will be prompted to make a selection:
- Select [No] if you have previously connected your TV to your home network. Your TV will establish a connection with the router in its current configuration.
- Select [Yes] if you are installing the adapter for the first time or if you want to reconnect your TV to your home network.
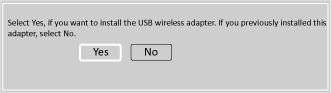
Step 4 A i
4) Check whether your router supports Wi-Fi Protected Setup (WPS).
A. If you have a Wi-Fi Protected Setup (WPS) in your router network:
i. Select [WPS] and press the [OK] button.
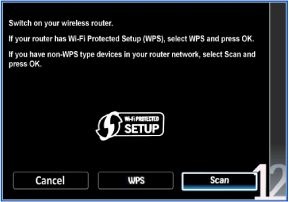
Step 4 A ii
ii. On your router, press the [WPS] button. Return to the TV within 2 minutes, select [Connect] and press the [OK] button.
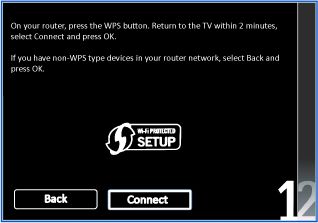
Step 4 A iii
iii. Please wait, your TV may take some time to connect to your home network.
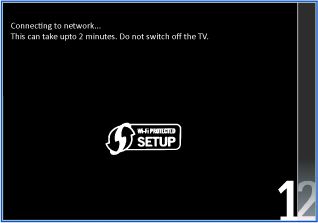
Step 4 A iv-4 B i
iv. Once the TV is successfully connected to your home network, proceed to step 5.
B. If you have a non-WPS type device in your router network:
i. Select [Scan] and press the [OK] button to proceed.
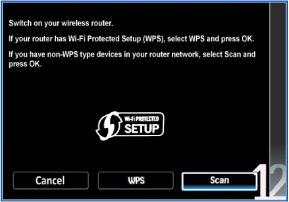
Step 4 B ii
ii. The router presents itself with a certain name (SSID). When scanning for a network you may see several names, both your router's and those of neighbouring houses or apartments. In the list, select the router you are sure is yours and press the [OK] button.
Note: The displayed network name varies; depending on your router.
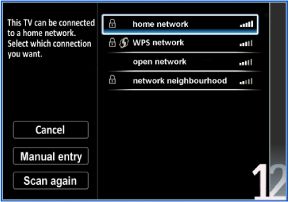
Step 4 B iii-4 B iv
iii. You may need to enter the security password you have set for your router (consult your router's user manual).
Note: If you are connected to an unsecured network, the installation will skip to step 5.
Check which of the following messages you see on the TV when it asks you to introduce the password:
- “This wireless network is secured. Enter the WEP (hex) encryption key.“
Note:: You need to enter a 10 or 26 digit password in hexadecimal format. The hexadecimal digits are the numbers from 0 to 9 and the letters from A to F (capital letters only).
If your password has a length of 5 or 13 characters and/or letters other than those listed above, contact your Internet Service Provider (ISP) and ask them to convert the password that you have to hexadecimal format.
You may also find websites which offer WEP key conversion from ASCII format to Hexadecimal format but this might not be successful as not all router manufacturers use the same conversion algorithm.
- “This wireless network is secured. Enter the WPA/WPA2 encryption key.“
Note: For this type of encryption all characters are available. Be advised that the password is case-sensitive..
iv. Select [Enter key] and press the [OK] button.
Note: Enter the encryption key only once and your TV will save the entered key.
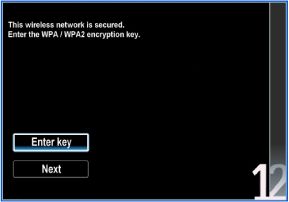
Step 4 B v
v. Use the numeric keys on your remote control to enter the encryption key or press the [OK] button to use the onscreen keyboard. Once you have entered the encryption key, select [Done] and press the [OK] button to confirm.
Note: The encryption key is set on the router. You need to enter your router's IP address into the web browser in order to access the router configuration page. Consult your router's user manual.
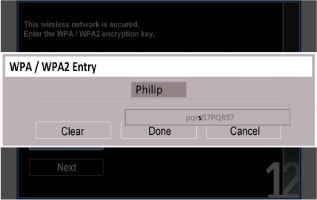
Step 4 B vi
vi. When the encryption key is accepted, select [Next] and press the [OK] button.
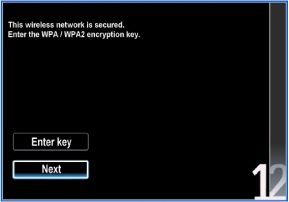
Step 4 B g
vii. Please wait, your TV may take some time to connect to your home network.
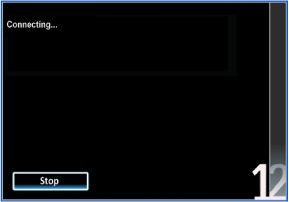
Step 5
5) Once the TV is successfully connected to your home network, press the [OK] button.
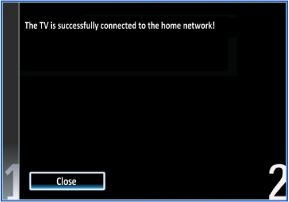
Step 6
6) The next installation wizard shows the PC network feature, press the [OK] button to complete the installation.
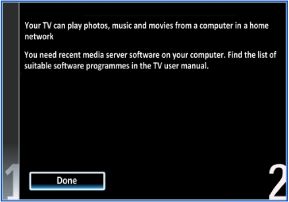
Step 7
7) Your TV is connected to your home network.
